¿Cómo comparar grabaciones de video con CaseGuard?
December 01, 2022 | 4 minutes read
Aunque CaseGuard Studio se enorgullece de ofrecer a sus usuarios las herramientas de redacción necesarias para ocultar la información personal contenida en prácticamente cualquier formato o archivo, el software también cuenta con un reproductor multimedia que puede utilizarse para editar grabaciones y contenidos de video. Desde recortar videos hasta añadirles marcas de agua, nuestro programa proporciona las herramientas de edición de video necesarias para adaptar los contenidos a sus necesidades específicas. Comparar videos sólo toma a los usuarios de CaseGuard Studio unos pocos pasos.
Crear un proyecto
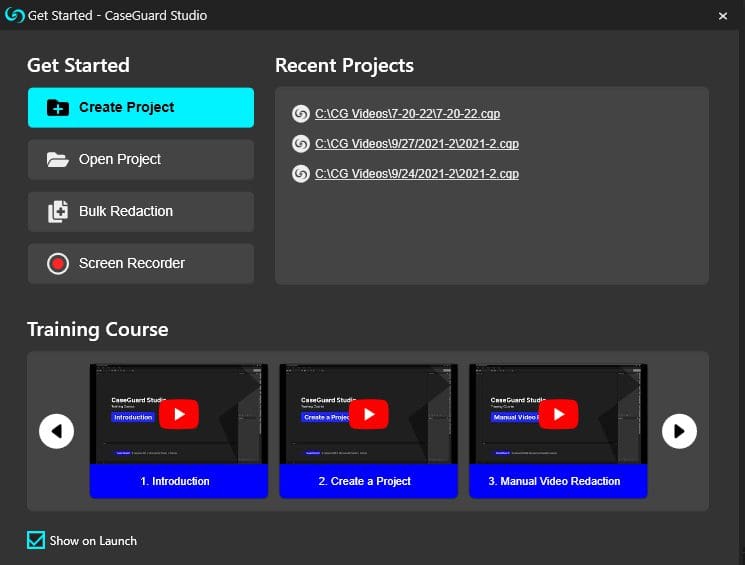
Lo primero que ve un usuario cuando abre por primera vez CaseGuard Studio es la ventana emergente Comenzar. Al navegar por esta ventana, los usuarios pueden empezar a trabajar en un nuevo proyecto de redacción, mejora o edición de video haciendo clic en el botón Crear Nuevo Proyecto. Además, los usuarios pueden acceder a los proyectos que han creado anteriormente haciendo clic en el botón Abrir Proyecto. Asimismo, hay varios videos de formación disponibles en la sección Curso de Formación de esta ventana emergente que proporcionan a los usuarios del software un mayor nivel de comprensión de las numerosas funcionalidades que se ofrecen. Un usuario que desee comparar videos puede hacer clic en el botón Crear un Proyecto y, a continuación, cargar su video en el software.



Cuando el usuario ha cargado con éxito un video en el software, verá una miniatura de este video dentro del panel Archivos de Proyecto en la esquina superior derecha de la pantalla. Asimismo, si el usuario quiere añadir un segundo video a su proyecto con el fin de compararlo, debe hacer clic en el botón Añadir Archivos en la esquina inferior izquierda del panel de archivos del proyecto, lo que le llevará al explorador de archivos en su máquina. Una vez que el usuario haya cargado con éxito el segundo archivo de video a su proyecto, puede hacer clic en el botón Comparar del panel Archivos de Proyecto para iniciar el proceso de comparación de los videos.
Comparar videos


Después de hacer clic en el botón Comparar, los usuarios verán la pantalla emergente de comparación dentro de su espacio de trabajo. Dentro de esta ventana emergente los usuarios pueden comparar videos utilizando dos reproductores distintos con sus propios controles de volumen y botones de reproducción. Además, hay un tercer botón de reproducción en la parte inferior de la ventana emergente de comparación que permite a los usuarios reproducir simultáneamente los dos videos que se desean comparar. Para ilustrar este punto, pensemos en el caso de un usuario que esté tratando de decidir entre dos efectos de redacción de video para ocultar los rostros de ciertas personas a las que se ha grabado sin su consentimiento. La funcionalidad de comparación le facilitaría el trabajo y le ahorraría tiempo a este cliente.


Por otro lado, un usuario podría utilizar primero la funcionalidad de detección manual del software para colocar una forma elíptica y un efecto visual de desenfoque sobre un rostro captado en una grabación de video. Otra vía es que el usuario utilice la forma elíptica para redactar una persona del segundo video que está editando, pero escoja el efecto visual Relleno para redactar dicha persona en lugar del efecto Desenfoque. Cuando el usuario haya terminado de aplicar sus efectos de redacción, puede hacer clic en el botón Exportar, justo encima del panel Archivos de Proyecto. Esto lo conducirá a la ventana emergente Guardar Como Nombre de Archivo.

Exportar videos

Desde esta ventana emergente el usuario puede optar por exportar su video inmediatamente, haciendo clic en el botón Exportar, o en una fecha posterior, seleccionando una hora en el menú desplegable Programación. Una vez completado el proceso de exportación del video, el usuario puede comparar estos videos haciendo clic en el botón Comparar dentro del panel Archivos de Proyecto, de la misma manera que lo hizo cuando subió el video inicial a su proyecto. Cuando la ventana emergente de comparación se haya abierto dentro del espacio de trabajo una vez más, el usuario verá que ahora pueden acceder a sus archivos redactados dentro de los dos reproductores, así como utilizar el botón de reproducción en la parte inferior de la ventana para ver ambos videos redactados al mismo tiempo.
Dado que la edición de video puede ser un proceso agotador y engorroso, las herramientas de edición de video de CaseGuard Studio están diseñadas específicamente para facilitar al máximo el proceso a los usuarios. La funcionalidad de comparación es sólo una de las muchas herramientas de edición de video que los usuarios del sistema pueden aprovechar para redactar y mejorar el contenido de las grabaciones de acuerdo con las especificaciones de su empresa o sector. El equipo de CaseGuard Studio trabaja incansablemente para asegurar que tanto los usuarios como los posibles clientes puedan redactar, mejorar y editar cualquier tipo de archivo.