¿Cómo se utiliza la funcionalidad de traducción automática de CaseGuard?
December 01, 2022 | 4 minutes read
Como las naciones de todo el mundo están ahora más conectadas que en cualquier otro momento de la historia de la humanidad debido al auge de la tecnología digital y los medios de comunicación, el proceso de traducción es más relevante que nunca. Desde una empresa que busca atraer a un nuevo grupo de clientes en un país extranjero hasta un individuo que busca mantener correspondencia con un compañero de trabajo que ha sido asignado a una jurisdicción lejana, las aplicaciones de los servicios de traducción en nuestra sociedad actual son infinitas. Por ello, CaseGuard Studio ofrece a sus usuarios la posibilidad de traducir contenidos de audio y video a una multitud de idiomas diferentes para que puedan comunicarse con personas de todo el mundo.
Para empezar


Para iniciar el proceso de traducción automática con CaseGuard Studio, los usuarios deben primero hacer clic en la pestaña Traducción en la sección superior derecha del software. A continuación, los usuarios pueden hacer clic en el ícono de la tachuela en la esquina superior derecha para fijar esta pestaña a su espacio de trabajo. Posteriormente, los usuarios pueden hacer clic en el botón Traducción Automática en la esquina inferior izquierda de la pestaña, lo que los llevará a la ventana emergente de traducción automática. Al navegar por esta ventana emergente, se pedirá a los usuarios que seleccionen el idioma de origen de su archivo de audio o video, así como el idioma al que se desea traducir.
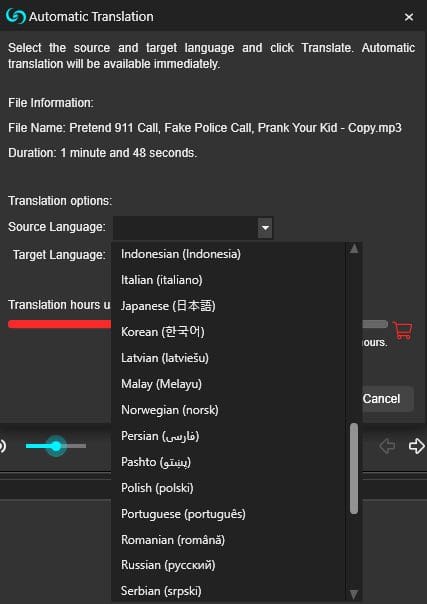
Cabe señalar que CaseGuard Studio es compatible con más de treinta idiomas diferentes incluidos el ruso, el tamil, el español, el hindi, el serbio, el portugués, el turco, el urdu, el malayo, el letón y el pastún. Por otro lado, si los usuarios necesitan transcribir su archivo antes de traducirlo, pueden hacer clic en la pestaña Transcripción en la sección derecha del software y luego anclar esta pestaña a la de traducción. Al igual que la funcionalidad de traducción de CaseGuard, la de transcripción es compatible con los treinta idiomas a los que nos referimos anteriormente. Independientemente de que un usuario decida transcribir su archivo antes de traducirlo, puede iniciar el proceso haciendo clic en el botón Traducir dentro de la pantalla emergente Traducción Automática.

Editar la traducción


Una vez finalizado el proceso de traducción automática, los usuarios pueden pasar el ratón por encima de cada frase traducida y hacer clic en el botón de edición para realizar cambios en una traducción concreta. Al hacer clic en este botón se abrirá la ventana emergente Editar Frase dentro del espacio de trabajo del usuario. Dentro de esta ventana los usuarios pueden hacer cambios a información relativa a dicha frase como: el hablante, la hora de inicio y la hora de finalización.

Traducción de subtítulos


Por otro lado, los usuarios pueden añadir subtítulos a sus archivos traducidos haciendo clic en el botón Grabar Subtítulos en el Archivo, situado en la esquina inferior derecha del panel de traducción. Esto llevará a los usuarios a la pantalla emergente Opciones de Subtítulos. En esta pantalla los usuarios pueden ajustar el tamaño, la opacidad, el color de la fuente y el color de fondo de los subtítulos que desean insertar en sus archivos. Además, se puede decidir dónde se quiere que aparezcan los subtítulos dentro de un archivo haciendo clic en el menú desplegable Posición de los Subtítulos. De igual forma, haciendo clic en el otro menú desplegable de la pantalla se pueden poner mayúsculas a las palabras.
Guardar los cambios


Una vez que el usuario está satisfecho con la traducción de su archivo, así como con cualquier otro cambio realizado, puede finalizar el proceso haciendo clic en el botón Exportar ubicado en la parte superior derecha. A continuación se puede acceder a los archivos traducidos haciendo clic en la miniatura de cada archivo dentro del panel Archivos de Proyecto, debajo del botón Exportar. Por último, se pueden reproducir los archivos en el reproductor multimedia de CaseGuard Studio, lo que permitirá apreciar el producto final.
A pesar de que la traducción era antes un proceso arduo y engorroso, los avances en materia de inteligencia artificial y algoritmos de aprendizaje automático han hecho posible traducir de manera eficiente archivos de audio y video a diferentes idiomas en cuestión de segundos. Además, la funcionalidad de CaseGuard Studio ofrece a los usuarios la posibilidad de editar manualmente cualquier palabra o frase que se haya traducido con el software, lo que da a los usuarios la seguridad de que podrán corregir adecuadamente cualquier error que se produzca. De esta manera, CaseGuard Studio hace que el proceso de traducción automática sea accesible para todos.