¿Cómo utilizar la funcionalidad de procesamiento masivo para redactar videos?
September 05, 2022 | 4 minutes read
Dado que la grabación de video se ha convertido en una práctica habitual tanto para uso comercial como privado, muchas empresas y organizaciones se enfrentan a situaciones en las que deben redactar información personal de los videos. Ya sea que esta información sea una matrícula, el rostro de una persona o la pantalla de un teléfono inteligente o una tableta, la revelación de dicha información al público puede convertirse en una violación de la privacidad de ciertos individuos. Además, redactar un gran número de videos puede ser extremadamente tedioso y tomar mucho tiempo, especialmente si se tienen en cuenta factores como la duración y la calidad de los mismos. Es por eso que la funcionalidad de procesamiento masivo de CaseGuard Studio ofrece a los usuarios la posibilidad de redactar videos en masa.
Para empezar


Para acceder a la funcionalidad de procesamiento masivo de CaseGuard Studio, los usuarios deben hacer clic en el botón de procesamiento masivo dentro de la barra de accesos directos, lo que abrirá la ventana emergente de procesamiento masivo. Como se muestra en la captura de pantalla anterior, hay un menú desplegable de operaciones dentro de esta sección del software que ofrece a los usuarios la posibilidad de utilizar una amplia gama de efectos de redacción y mejora en archivos de video, audio, PDF e imágenes, entre otros. Por ejemplo, los usuarios pueden seleccionar la opción Fusionar Archivos Multimedia para convertir un surtido de documentos en un único PDF. Asimismo, la opción Redactar Audio puede utilizarse para eliminar la información personal de llamadas telefónicas y contenido de audio.


Adicionalmente, un usuario que desee eliminar un gran número de videos puede seleccionar la opción Redactar Video/Imagen del menú de operaciones. En este punto, los usuarios pueden empezar a añadir sus archivos de video al software haciendo clic en el botón Añadir Archivos dentro de la ventana emergente de procesamiento masivo, que les llevará al explorador de archivos de sus respectivos ordenadores. Además, esta ventana emergente mostrará el número y la duración de los archivos que se han añadido. Después de añadidos los archivos de video, el usuario puede decidir qué objetos o datos personales desea eliminar.
Configuración de la detección


Al hacer clic en el botón Configuración de la Detección en la esquina inferior izquierda de la ventana emergente de procesamiento masivo, los usuarios accederán a la ventana emergente de detección automática con inteligencia artificial. Mientras navegan por esta ventana, los usuarios pueden seleccionar los objetos específicos que quieren que el sistema detecte y redacte. Como se muestra en la captura de pantalla anterior, hay varios objetos que pueden ser detectados al utilizar esta funcionalidad, incluidos pantallas, firmas y cheques. Posteriormente, un usuario que busque redactar objetos de una grabación de video puede seleccionar las opciones Rostros/Cabezas, Matrículas y Personas.

Después de hacer clic en el botón Siguiente, los usuarios podrán seleccionar las formas y los efectos de redacción que les gustaría utilizar en su trabajo de redacción. Por ejemplo, la forma elíptica y el efecto de desenfoque son una combinación ideal para redactar rostros en una grabación de video, mientras que la forma rectangular y el efecto de pixelado puede utilizarse para redactar eficazmente las matrículas. Una vez escogidas las formas y los efectos a utilizar, se puede hacer clic en el botón Aplicar para ejecutar los cambios. Además, los usuarios pueden marcar la opción Exportar Después de la Detección para agilizar el proceso y, a continuación, hacer clic en el botón Iniciar para iniciar dicho proceso.

Tareas programadas en CaseGuard




Después de que el usuario ha hecho clic en el botón Iniciar para iniciar el proceso de redacción, puede supervisar el progreso de sus archivos haciendo clic en el botón Tareas Programadas de la barra de accesos directos. Al hacer clic en este botón, se accede a la ventana emergente de tareas programadas de CaseGuard donde se puede consultar la barra de carga. Además, esta ventana emergente registra la fecha y la hora en que se programó y completó la tarea de redacción, así como el tipo específico de tarea que se realizó. El usuario puede entonces acceder a sus archivos redactados haciendo clic en el botón Abrir Carpeta del Proyecto de la misma ventana emergente o buscando en el panel de archivos del proyecto.
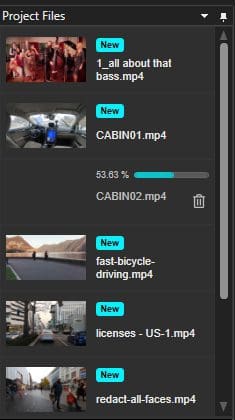

Dado que el proceso de redacción de grandes cantidades de archivos de video ha sido históricamente una tarea ardua, la funcionalidad de procesamiento masivo de CaseGuard Studio viene a simplificar dicha experiencia. Después de cargar los videos en el software, las ventanas emergentes y los paneles de CaseGuard Studio dan acceso a los usuarios a numerosas funcionalidades que les permitirán redactar con éxito sus archivos de video. Con CaseGuard Studio los usuarios pueden garantizar la calidad de su trabajo de redacción, independientemente del volumen de archivos que se procese.