¿Cómo redactar pantallas en los videos con CaseGuard?
September 08, 2022 | 5 minutes read
Desde los nuevos productos iPhone y iPad de Apple hasta los tradicionales sistemas GPS de los automóviles, en todas partes las personas utilizan pantallas para acceder a una gran variedad de productos tecnológicos a diario. En el contexto de las grabaciones de video, la presencia de estas pantallas podría representar una fuente de información personal en determinadas circunstancias, aún más durante los últimos veinte años cuando las cámaras de alta calidad se han hecho más asequibles. Por ejemplo, una simple llamada telefónica captada por una cámara de video podría revelar el nombre y los apellidos de una persona, así como una imagen de su rostro. Para solucionar este problema, los usuarios pueden redactar con facilidad las pantallas en los videos utilizando CaseGuard Studio.
Detección automática utilizando inteligencia artificial


Para comenzar el proceso de redacción automática de pantallas con CaseGuard Studio, los usuarios pueden hacer clic en la herramienta de detección automática de pantallas situada a la izquierda de la pantalla. Al hacer clic en esta herramienta, los usuarios acceden a la pantalla emergente de detección automática con inteligencia artificial. Al acceder a esta pantalla, los usuarios notarán que la opción Pantallas ya ha sido marcada. En este punto los usuarios pueden hacer clic en el botón Siguiente en la esquina inferior derecha de la ventana emergente para elegir la forma y el efecto que les gustaría utilizar para redactar las pantallas en la grabación de video. Los usuarios de CaseGuard Studio pueden redactar objetos e información en los videos utilizando cuatro formas distintas y docenas de efectos visuales.

La combinación de la forma rectangular y el efecto de pixelado es especialmente eficaz para redactar las pantallas de los dispositivos tecnológicos. Una vez que el usuario ha seleccionado las formas y los efectos, puede hacer clic en el botón Siguiente para avanzar en el proceso. A continuación, el usuario puede optar por aplicar sus redacciones a todo el archivo de video (seleccionando la opción Todo el Archivo) o escoger un rango específico dentro del video (haciendo clic en la opción Rango Seleccionado). En este último caso se deben tener en cuenta las marcas de tiempo que corresponden a las partes del video que se quiere redactar, así como los fotogramas dentro del video. Una vez que el usuario ha decidido hasta qué punto quiere redactar su video, puede volver a hacer clic en Siguiente y, a continuación, en el botón Aplicar para iniciar el proceso.
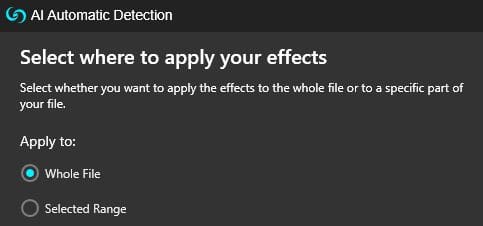
Panel de detección de objetos



Una vez iniciado el proceso de detección automática de pantallas, los usuarios podrán ver, desplazándose por el panel de detección de objetos del software, todas las capturas de pantalla de su video en las que se haya identificado una pantalla, así como el número de fotogramas en los que se han detectado las mismas. A su vez, podrán conocer el punto exacto dentro de su video en el que se detectó cada pantalla, haciendo clic en el botón Ir a la Posición. Además, los usuarios pueden hacer clic en la pestaña de detección de objetos de la derecha, específicamente en el icono con forma de tachuela, para fijar el panel al espacio de trabajo.


En la misma línea, los usuarios pueden ver qué pantallas fueron detectadas y en qué parte del video haciendo clic en el botón Ver Todo del panel de detección de objetos. Esto llevará a los usuarios a la ventana emergente de detección de objetos, donde podrán conocer qué pantallas fueron detectadas en cada sección del video y cuál es el nivel de confianza para cada detección realizada. Este nivel de confianza hace referencia a la precisión con la que el sistema ha detectado las pantallas en una escala del 0 al 100%.


Si un usuario se da cuenta de que el sistema ha detectado un objeto que no es una pantalla, puede hacer clic en el botón Desactivar situado junto a la miniatura de dicho objeto en el panel de detección de objetos para desactivar esa detección. Además, el botón Eliminar en el panel de detección de objetos que permite a los usuarios eliminar por completo un objeto detectado. Téngase en cuenta que las detecciones no pueden recuperarse una vez eliminadas, por lo que esta funcionalidad debe utilizarse con moderación. Por otro lado, el botón Bloqueo del panel puede utilizarse para garantizar que los objetos de interés de un video no se eliminen accidentalmente.
Exportar el video


Una vez completada la detección automática de pantallas y cuando los usuarios se han asegurado de que el software no pasó por alto ninguna de las pantallas de la grabación, pueden finalizar el proceso de redacción haciendo clic en el botón Exportar de la esquina superior derecha. Esto llevará a los usuarios a la pantalla emergente de Guardar Como, desde la cual pueden hacer clic en el botón Exportar para comenzar el proceso de exportación. Una vez finalizado el proceso, los usuarios podrán ver su video redactado haciendo clic en la miniatura correspondiente dentro del panel de archivos de proyecto, debajo del botón Exportar. La visualización se realizará con el reproductor multimedia de CaseGuard Studio.
A medida que la tecnología móvil y en línea continúa desarrollándose e implementándose en la sociedad moderna, los dispositivos que contienen pantallas táctiles y capacidades inteligentes serán cada vez más frecuentes. En este sentido, muchos profesionales se enfrentarán a situaciones en las que tendrán que suprimir estas pantallas de las grabaciones de video, ya sea para cumplir con una ley de protección de datos o, simplemente, para proteger la información personal y la privacidad de un individuo. Independientemente de la razón por la que un usuario desee redactar la pantalla de un móvil o dispositivo inteligente de un video, CaseGuard Studio es su mejor opción.