Guía rápida para redactar niños de grabaciones de video
September 07, 2022 | 5 minutes read
Desde grabaciones de cámaras de vigilancia de aulas de educación especial hasta tomas de cámaras de seguridad que captan a niños en un concurrido centro comercial, hay diversos escenarios en los que los profesionales de una amplia gama de industrias necesitan eliminar a los niños de las grabaciones de video. Como los niños no tienen la capacidad de consentir con que su nombre o imagen sean revelados al público, los videos que contienen niños deben ser redactados antes de ser publicados para su uso comercial. Los consumidores pueden redactar a los niños de los contenidos de video utilizando un programa de redacción automática.
Para empezar

Cuando un usuario abre el programa de redacción automática por primera vez, ve la ventana emergente Empezar. Desde esta ventana, los usuarios pueden crear un nuevo proyecto haciendo clic en el botón Nuevo Proyecto o acceder a los proyectos en los que han trabajado anteriormente haciendo clic en el botón Abrir Proyecto. Además, los usuarios pueden acceder a cursos de capacitación en el uso del software haciendo clic en los videos de YouTube que aparecen en la parte inferior de la ventana emergente Empezar.
Iniciar el proceso de redacción automática de video
Para iniciar el proceso de redacción automática de video, los usuarios deben cargar sus grabaciones en el software. A continuación, pueden hacer clic en el botón Detección Automática, que abrirá una nueva ventana que les permitirá redactar información personal e identificadores en una variedad de categorías, incluyendo Rostros/Cabezas, Personas, Matrículas, Vehículos, etc. Un usuario que desee redactar a niños debe escoger la categoría Personas.

Elegir formas y efectos para la redacción
Una vez seleccionada la categoría de información personal, los usuarios pueden elegir las formas y los efectos de redacción que desean utilizar para realizar el trabajo. En lo que respecta a la redacción de personas en videos, la forma rectangular y el efecto de desenfoque son la combinación más utilizada. Además, los usuarios pueden utilizar la ventana emergente de detección automática con inteligencia artificial para seleccionar en qué cuantía quieren que se aplique el efecto de redacción dentro de la forma seleccionada.
Existen además una serie de efectos de mejora que los usuarios pueden utilizar cuando trabajan con el programa de redacción automática. Por ejemplo, un usuario que busca comprender mejor lo que ocurre en la grabación de unos niños evacuando una escuela durante un incendio, puede utilizar los efectos de Ampliar y Enfocar para realzar una sección concreta del video.

Seleccionar dónde aplicar los efectos de redacción
Después de que el usuario seleccione las categorías de información personal de identificación, así como las formas y efectos a utilizar para redactar dicha información, se le pedirá que seleccione a qué partes de su archivo le gustaría aplicar sus redacciones. Por ejemplo, un guardia de seguridad que quiera redactar a los niños captados por una cámara de seguridad durante un incidente, podría utilizar la opción de Rango Seleccionado. Para aplicar redacciones a todo un archivo se puede utilizar la opción Archivo Completo.
Aplicar efectos de redacción
Una vez que el usuario ha seleccionado el área de su archivo a la que desea aplicar la redacción, puede hacer clic en el botón Aplicar de la ventana emergente de detección automática con inteligencia artificial para iniciar el proceso. A continuación, se puede consultar el progreso del trabajo de redacción haciendo clic en el botón de reproducción del reproductor multimedia, la línea roja que aparece en el reproductor muestra cuánto se ha procesado hasta el momento. Otra vía en que los usuarios pueden ver el progreso de su trabajo de redacción es haciendo clic en el botón Ver de la barra de accesos directos y, a continuación, en el botón Trabajos Programados del menú desplegable.
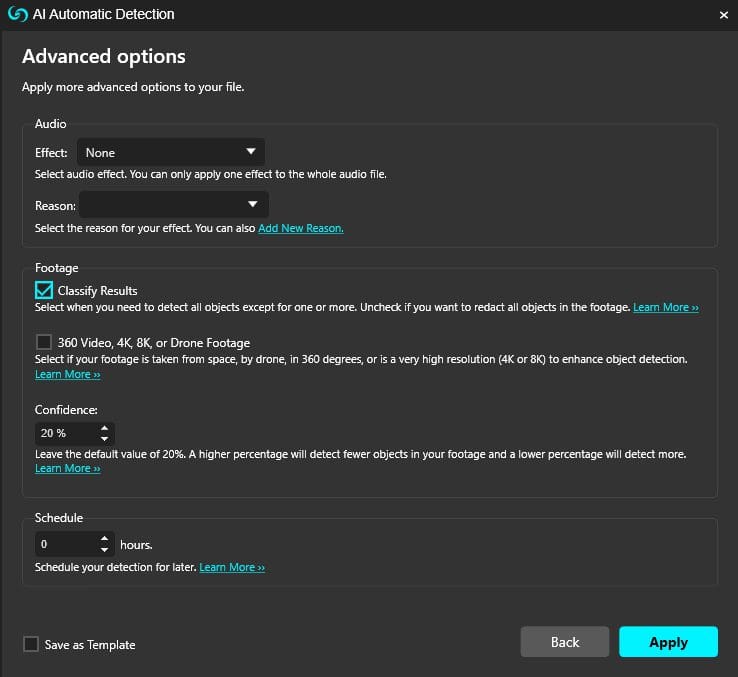
Proceso de exportación de video
Cuando un usuario está satisfecho con el resultado, puede finalizar el proceso de redacción automática haciendo clic en el botón Exportar, situado en la sección superior derecha de la barra de accesos directos. Al hacer clic en el botón Exportar, se accede a la ventana emergente Guardar Como y desde allí los usuarios pueden iniciar el proceso de exportación haciendo clic en el botón Exportar de la esquina inferior derecha. A continuación, los usuarios pueden consultar la barra de estado, donde se detallan aspectos como los efectos utilizados y el progreso en la exportación de archivos.

Otra forma en que los usuarios pueden ver el progreso del proceso de la exportación de archivos es a través de la ventana emergente Tareas Programadas. Cuando el proceso de exportación se ha completado, los usuarios pueden ver la versión final redactada de su video haciendo clic en el botón Abrir Carpeta de Proyecto. Al hacer clic en este botón, los usuarios irán al explorador de archivos dentro de su máquina, lo que les permitirá ver su video redactado en cualquier reproductor multimedia que tengan instalado. Si un usuario desea redactar más videos, puede hacerlo haciendo clic dentro del panel Archivos del Proyecto en el archivo original que cargó en el software. Esta acción permite repetir el proceso de redacción automática de videos tantas veces como se desee.

Cualquier profesional que trabaje con niños, ya sea directa o indirectamente, debe tomar todas las medidas necesarias para proteger la seguridad de los menores. Siguiendo estos sencillos pasos, los consumidores podrán redactar a niños en grabaciones de video con eficacia y eficiencia para garantizar la privacidad de los menores. ¡Feliz redacción!