Cut Tool
The Cut tool is an editing tool in CaseGuard that can speed up the redaction process by cutting unnecessary segments of a video. For investigators who need only part of a video for evidence, the Cut Media tool can help Cut the redaction and exportation time. The investigator can then effectively redact any Personally Identifiable Information (PII). This process saves hours of editing work by cutting out only the part of the video you need.
Drop Segment
Drop Segment removes user-specified segments from a video. Defining start and end times for the segment to be dropped, removes portions of a video. For investigators needing to remove a specific segment of a video, the Drop Segment tool can save hours of editing by dropping any unnecessary parts of the video.
Follow the Steps to Cut and Drop media!
- Add a video to your project and then click the “Video Tools” button from the Left toolbar
- Click the “Cut Segment” or “Drop Segment” Tool from the video tools drop-down.
- The custom Tool Properties Panel will appear at the bottom of the screen with options for Cutting or Dropping Segments, depending on your selection.
There are four different methods to apply Cut and Drop Segments:
-
- Enter the exact Start and End time in the respective field for the video segment you want to apply an edit to and then click either “Cut Segment” or “Drop Segment”.
- While the video is playing, click the
“Capture Start Time” icon and then the
“Capture End Time” icon to select the segment of the file you want to edit and click “Cut Segment” or “Drop Segment.”
- Play the video, then click and hold the
“Press & Hold icon” to select the segment of the file you want to be edited and click “Cut Segment” or “Drop Segment.”
- Left-click and drag directly in the audio wave to highlight the segment of the file you want to edit and click “Cut Segment” or “Drop Segment.”
- Optionally, from the Reason dropdown menu, add a redaction reason for each video edit point or add create one by clicking
 next to the dropdown.
next to the dropdown.
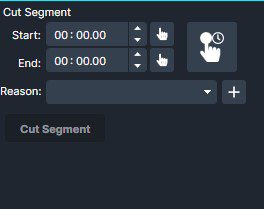
When you have reviewed your video, click “Export” from the Shortcuts Bar or from the Task List Panel to export the file.
Let’s see it in Action!
