Overview
The Manual Image Redaction feature in the Album provides a convenient solution for extensive or ongoing Image Redaction Projects! When dealing with a large number of complex images with specific or inconsistent redaction needs, the Manual Image Redaction within the Album feature can be particularly useful. While it is still hands-on compared to the AI Image Redaction, using the manual within the Album eliminated the need to continuously add files to CaseGuard.
This feature is most useful to users redacting images of documents, or other images with Personal Identifiable Information (PII) that is inconsistently located in a large number of images. A use case would be to manually redact objects – such as tattoos and other overlapping or intricate elements of an image. The Manual option is also useful if you would like to apply different shapes, effects, and redaction reasons on top of your images – all managed in one file!
After applying all redactions, you can export the album. The exported file appears as a slideshow in the Project Files Panel. Additionally, you can locate images as individual files on your computer within the “Redacted Album” folder in your projects directory. This added convenience ensures a quick review and post-redaction process for the user.
Follow the Steps to Manually Redact Images in the Album!
-
- Open or Create your project in CaseGuard Studio.
- Create an Album by clicking the “Create Album” icon
.
- Select the “Manual Image” button
from the left toolbar and draw a redaction box by clicking and dragging on the object you would like to redact.
- Use the Left Arrow Key on your keyboard or
icon from the player to move to the next image, draw your redaction boxes, then move the the next image and so on.

-
- Within the Images Tools Panel, you have full control over the Shape, Effect, and Redaction you would like to apply to each of your redaction boxes.
- Select the Shape you would like to apply on your redaction box, then
- Select the redaction Effect/Enhancement you would like to apply
- Optionally, you can select a Redaction Reason to be applied to any redaction, or add your own by clicking the redaction reason icon next to the dropdown.
- Within the Images Tools Panel, you have full control over the Shape, Effect, and Redaction you would like to apply to each of your redaction boxes.
- Per your redaction needs, you can choose the intensity level of the effect you applied.

-
- Once you have applied redaction to the entire Album, click
“Export” from the Shortcuts Bar or the Task List Panel to process the file. The redacted file will appear in the Project Files Panel.
- In the Export Options window under “Additional Export Options” there are two export modes:
- Redaction Export Mode: exports the files with the redactions applied as a final export, default setting.
- To view each image individually, you can locate them in your projects directory on your computer within the folder named “Redacted Album.”Review Export Mode: the exported file redactions will have semi-transparent redactions so that they can be shared for review instead of the final redactions.
- Redaction Export Mode: exports the files with the redactions applied as a final export, default setting.
- Once you have applied redaction to the entire Album, click
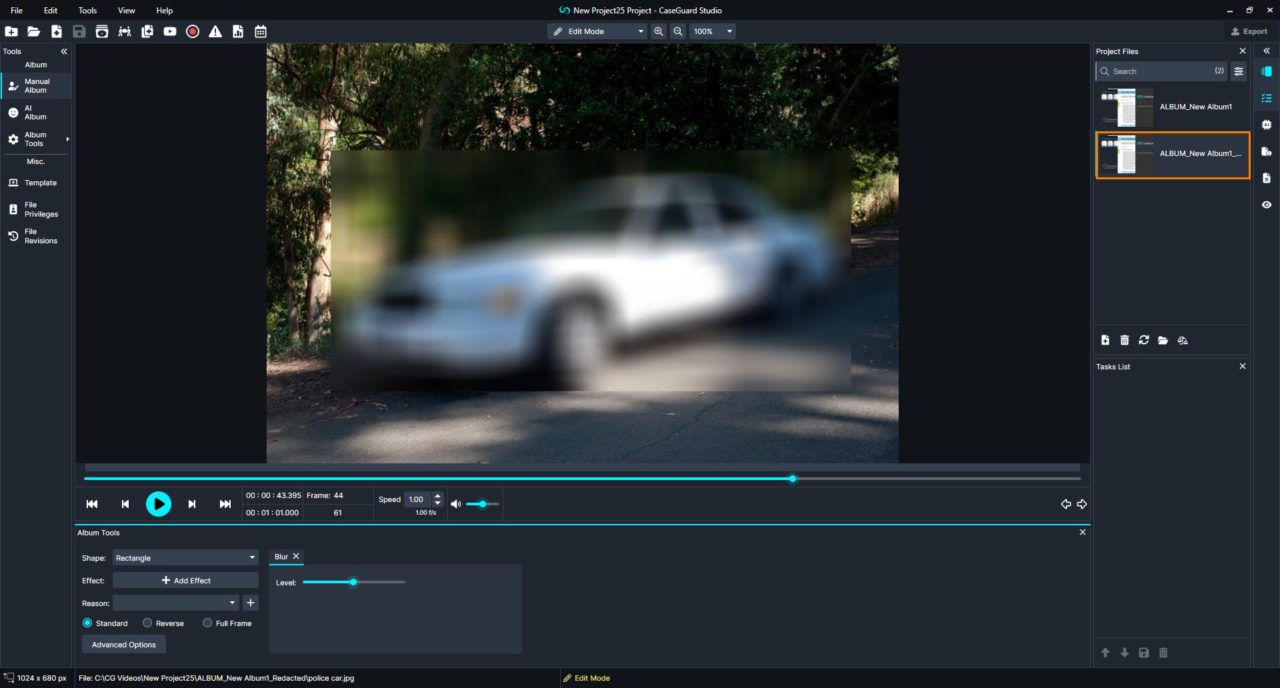
Let’s See it in Action!
